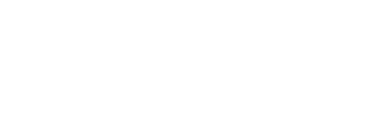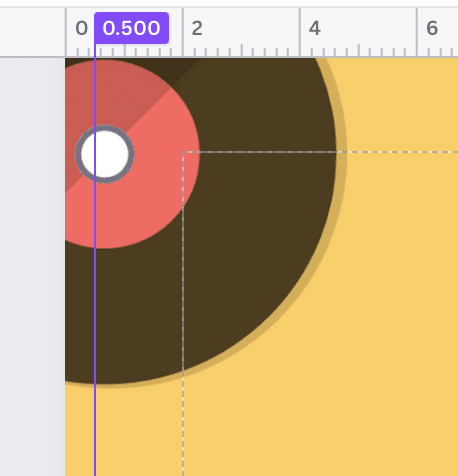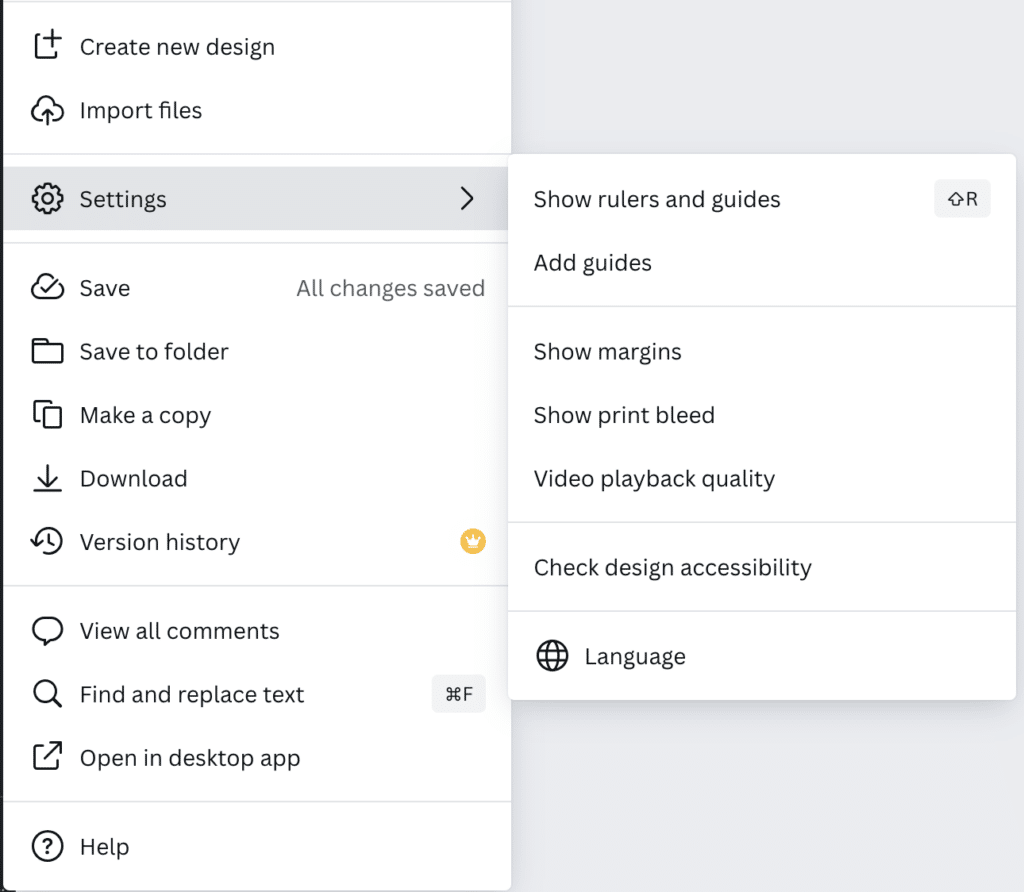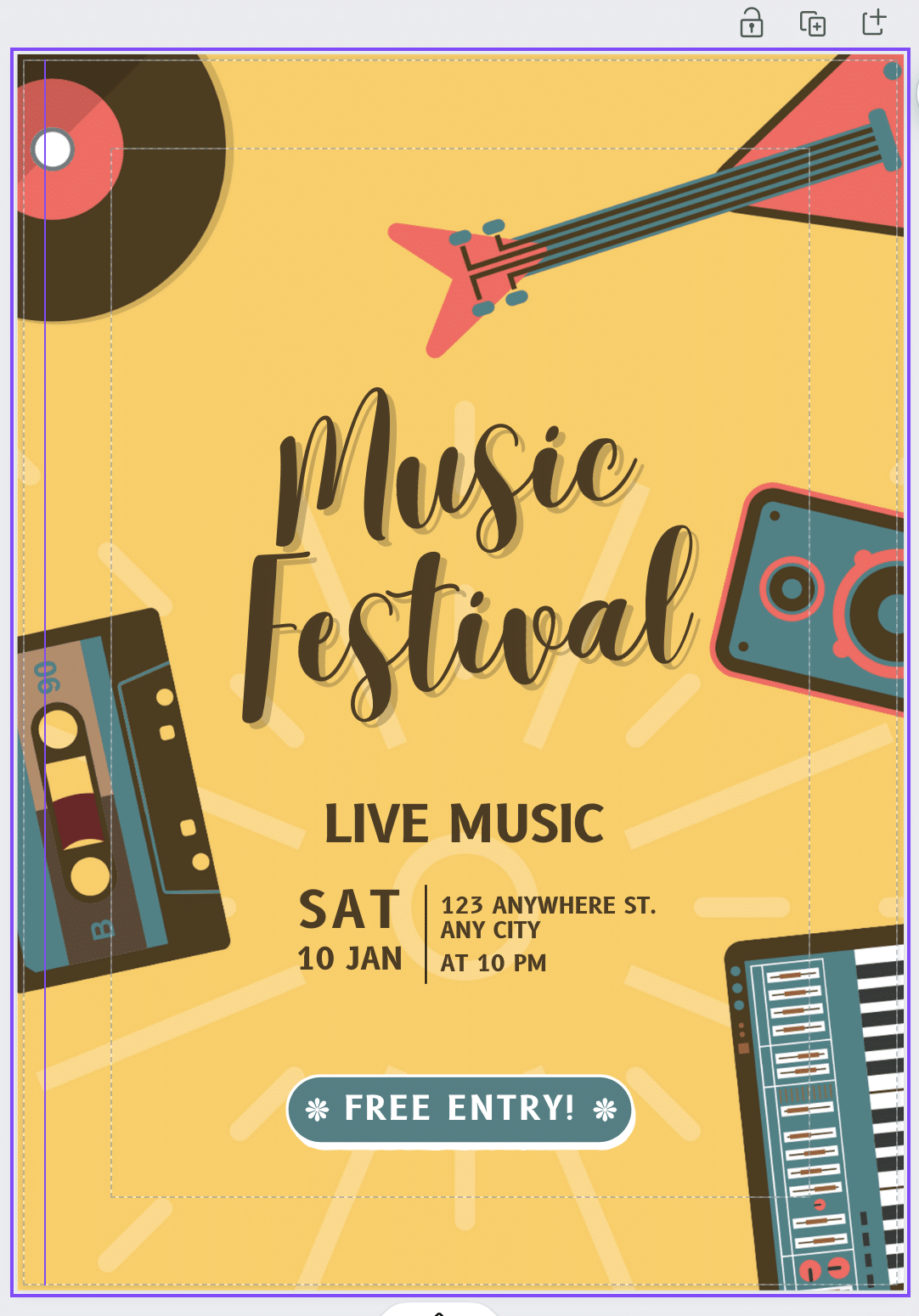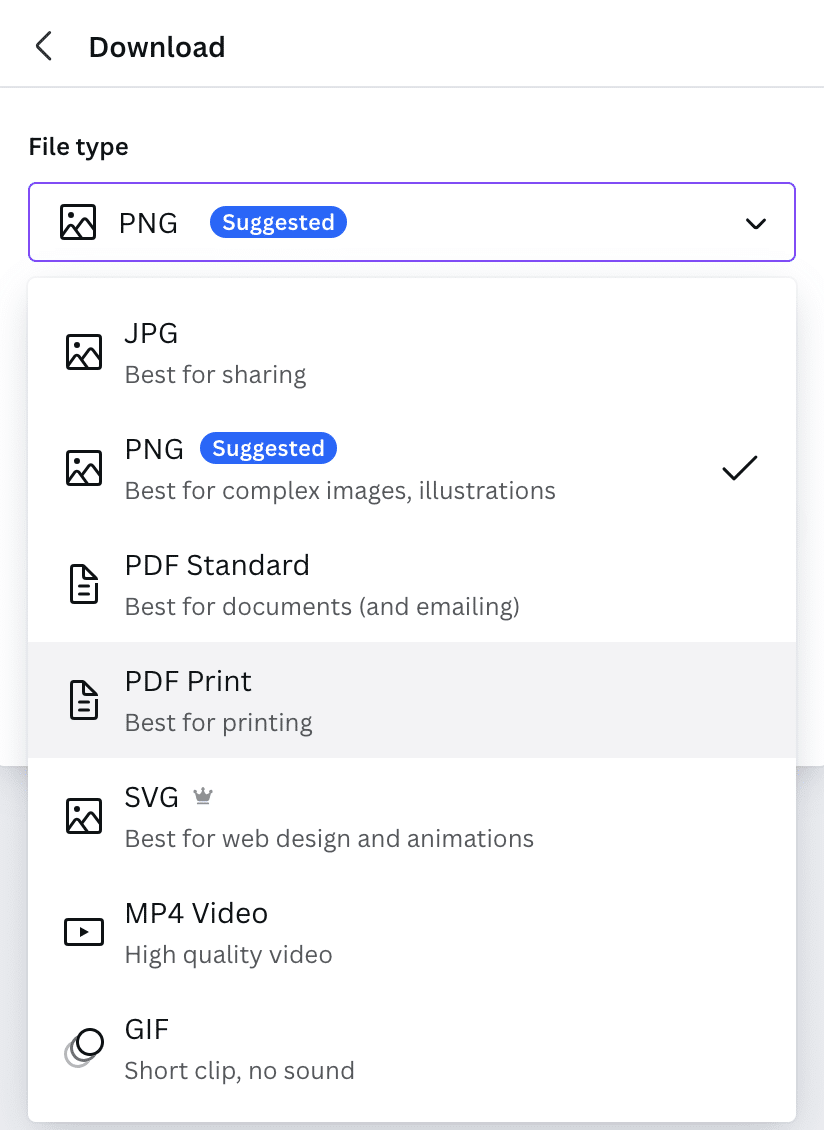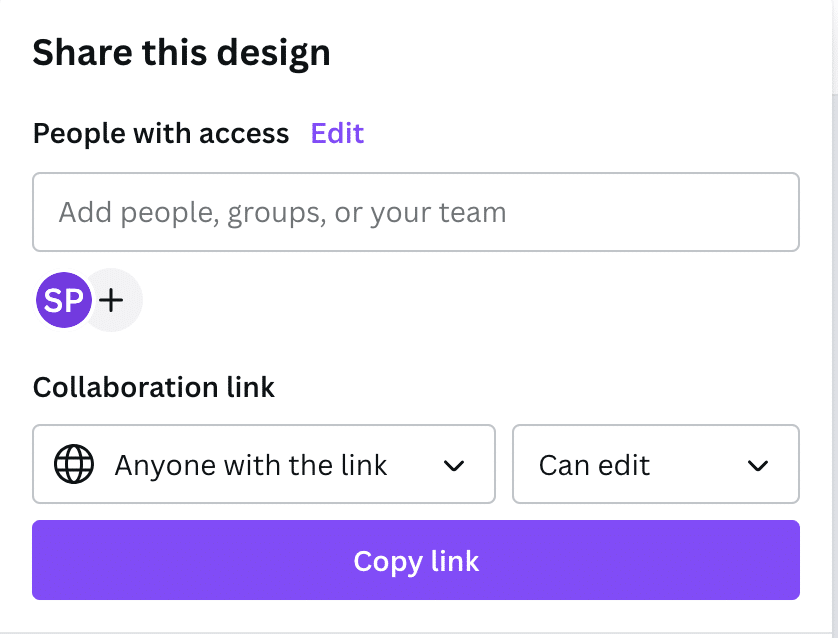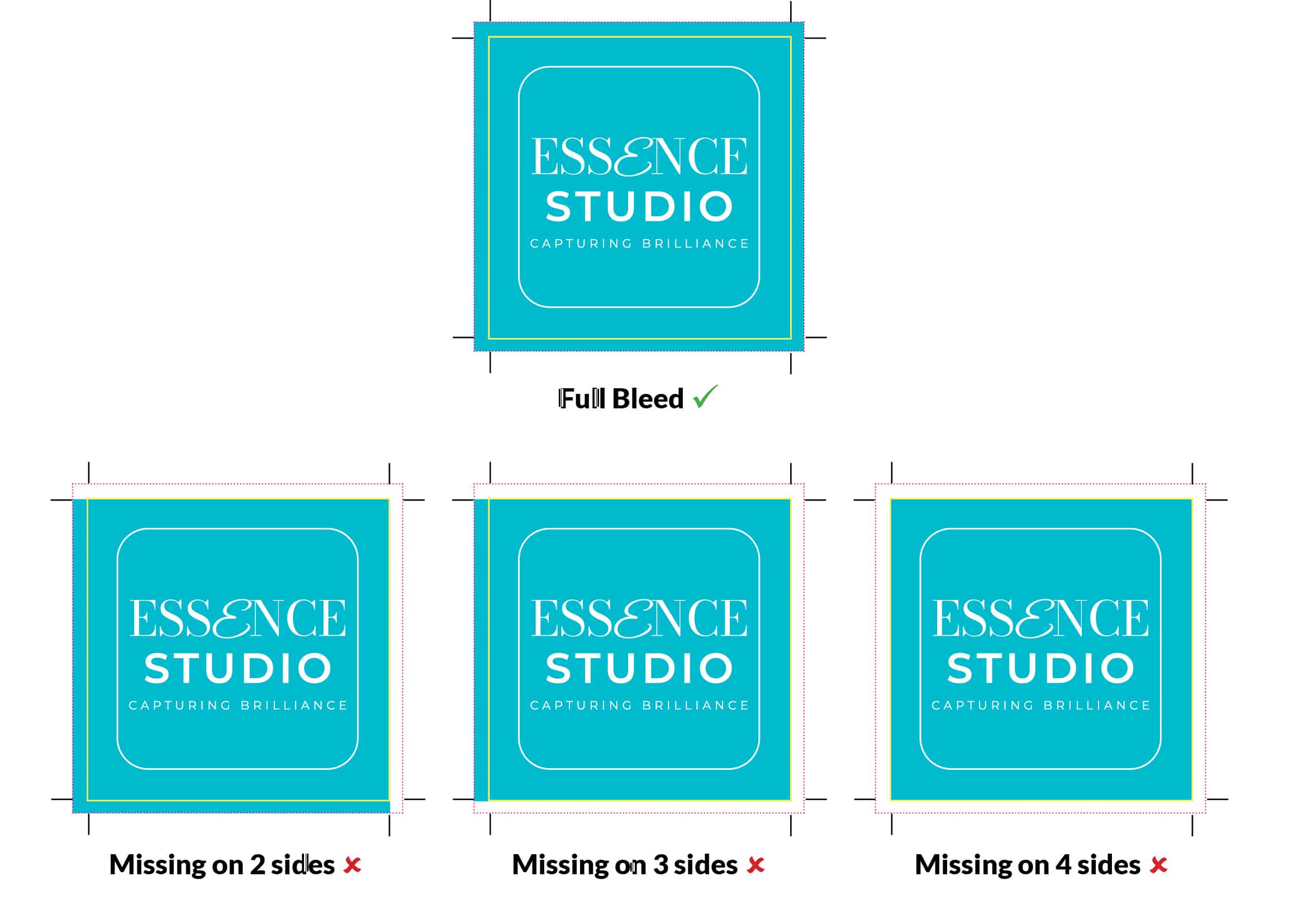To ensure we create the best possible design for your needs, please provide us with the following information:
- Introduction – Tell us about your company or organisation and what you do.
- Objectives and Goals – What are your objectives and goals for the new design? What do you aim to achieve through this design project?
- Communication and Target Audience – What message do you want to convey, and why is it important? Describe your target audience, including age, gender, views, employment, location, and lifestyle.
- Content and Visuals – Specify the text that needs to be included in the design and let us know if you will be providing this content. Additionally, mention any pictures, photographs, or diagrams to be used and their source.
- Project Details – Is this a completely new design, or are you updating existing materials? What will be the size of the design, and where will it be used (e.g. website, business cards, stationery, vehicle)?
- Design Preferences – Can you provide examples of designs you consider effective? Are there any specific styles you prefer or dislike?
- Budget and Schedule – Do you have a budget in mind? Knowing your budget helps us make the most of your resources. Also, please provide any deadlines or schedules for the project.
- Additional Information – Feel free to share any extra details or ideas that might be relevant to the project but were not covered in the questions above.